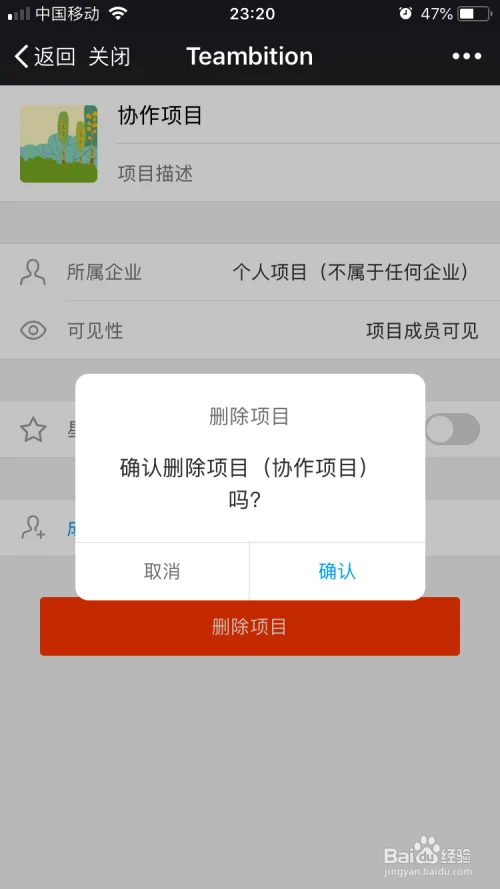打印机跟电脑怎么连接在一起
1.
将打印机和电脑使用数据线连接起来。
2.
点击桌面左下角点击开始菜单,进入控制面板。
3.
点击“硬件和声音选项”,点击“设备和打印机"选项下的”添加打印机“。
4.
点击”添加本地打印机“,选择打印机的端口类型,选择打印机的品牌型号。
打印机跟电脑怎么连接在一起的
1、先将打印机与电脑用USB数据线连接,在桌面上打开“控制面板”,进入后点击“硬件和声音”,然后双击“设备和打印机”,进入打印机和设备的页面后,点击左上角的“添加打印机”,弹出窗口之后,双击“添加本地打印机”。
2、在这里需要选择打印机的端口,一般在打印机的机子上面会显示端口,或者在说明书上面也有说明,选择好对应的端口,就可以点击“下一步”。
3、查看说明书或者打印机上面的“厂商和打印机型号”,在这个窗口里面选择好对应的品牌和打印机的型号,就可以继续下一步。
4、在这里只需要输入打印机的名称就可以了,输入完成后点击下一步,就会开始安装打印机。
5、打印机安装成功后,先不要着急关闭这个窗口,点击左下角的“打印测试页”测试是否正常,如果能打开,并且能开始打印就代表安装成功。如果没有连接成功,就检查一下打印机的电源是否打开,还有就是安装的打印机型号是否正确。
怎样电脑和打印机连在一起
1、将扫描仪连接电脑时,需要将扫描仪的USB接口连接在电脑上;
2、打开电脑的控制面板,找到设备和打印机后点击添加设备,选择要添加的打印机型号,便可连接扫描仪。
若这一步无法添加扫描仪,可以选择“控制面板-管理工具”进入服务页面,找到并选择PnP-X IP Bus Ennumerator,双击打开,“启动类型”选择“自动”,点击应用便可以启动并添加扫描仪。
怎么样将打印机和电脑连接在一起
1、首先确定打印机是否能正常使用2、将usb数据线联接电脑和打印机3、打开我的电脑进入控制面板(我的是windos7)4、进入硬件和声音选项5、点击设备和打印机选项的添加打印机6、点击添加本地打印机(第二个不用管他,他是装无线打印机的一般用不上)选择你打印机的端口类型,一般说明书上有7、在选项列表内选着打印机的品牌和型号到该品牌的官方网站下载这个型号的打印机驱动就行,按照它的提示一步一步安装就行了。
电脑怎样和打印机连接在一起
1.点击开始——打印机和传真。
2.选择添加打印机——点击下一步。
3.选择创建新端口——选择standard TCP/IP port——下一步。
4.输入复印机或打印机的IP地址,如192.168.1.128。
5.选择打印设备的名称及型号,点击下一步完成安装。
6.点击打印测试页,若没有问题的话即可打出测试页,显示测试页信息。 步骤: 将打印机和电脑用数据线连接(注意打印机有LPT或USB两种接口)。 连接后电脑会自动安装打印机的驱动,而如果未安装完成,大家可以根据打印机的品牌和型号在相关网站进行下载和安装。 若未弹出提示,则可以在控制面板里面打开“设备和打印机”这个选项来手动添加打印机。 上述方法即可完成电脑与打印机的连接。至此大家就可以开始使用打印机了!
打印机跟电脑怎么连接在一起使用
首先确定打印机能正常使用,然后将usb数据线联接电脑和打印机。在电脑主界面点击“开始”,然后点击“控制面板”进入控制面板后,在选项中选择“硬件和声音”,点击进入就可以了。
打印机和电脑如何连接在一起
1、首先确定打印机能正常使用,然后将usb数据线连接电脑和打印机。
2、在电脑主界面点击“开始”,然后点击“控制面板”。
3、进入控制面板后,在选项中选择“硬件和声音”,点击进入。
4、然后在弹出的对话框中选择“设备和打印机”,点击进入。
5、点击进入设备和打印机设置页面后,点击“添加打印机”。
6、在弹出的界面中选择“添加本地打印机”,然后点击进入。
7、选择打印机的端口类型一般说明书上有,然后点击“下一步”。
8、在选项列表内先选打印机的厂商和打印机型号,如果打印机的品牌和对应的型号都能选择,选择完后可以直接下一步进行安装。如果打印机品牌或者型号在里面找不到,或者本身带有驱动或者使用光盘安装的点击“从磁盘安装”。
9、使用“从磁盘安装”的点击后在弹出的对话框中选择“浏览”。
10、然后从磁盘中找到打印机的驱动选中,然后点击打开。
11、然后会返回之前的界面,在界面中点击“下一步”。
12、然后输入打印机的名称,书好后点击“下一步”。
13、安装完成,会有一个共享设置。如果需要共享就按下一步设置,不需要共享给其他人使用的直接按取消就可以完成安装。
14、可以通过打印测试纸来测试连接的打印机是否正常。如果失败可以检查打印机电源是否打开,与主机连接的线路是否连接好,打印机的驱动安装有没有安装错型号等。
怎么把打印机和电脑连一起
连接电脑方法
1.我们需要先把打印机和电脑用USB连接起来,电脑安装得力的打印助手。 然后我们电脑上右键计算机,找到管理。
2.打开后找到设备管理器,再点击“通用串行总线控制器”,找到“USB打印支持”
3.然后我们再右键USB打印支持,找到属性。
4.在弹出的属性页面上,点击详细信息,属性找到总线关系。
打印机跟电脑怎么连接在一起打印
把打印机与电脑主机USB接口连接上,打印机接通电源。
2
打开电脑桌面左下角“菜单”,搜索“控制面板”项并进入。
3
在控制面板项界面中,找到“设备和打印机”,鼠标双击打开。
4
在设备和打印机界面中,选择“添加打印机”。
5
打印机和电脑主机如果是用USB连接的,选择第一项“添加本地打印机”即可。
6
在打印机说明书上找到端口号,在添加打印机界面上选择好打印机端口号。
7
选择和添加的打印机品牌及型号,打印机驱动安装完成后即可测试打印效果。
怎样把电脑和打印机连接在一起
1、首先确定打印机能正常使用,然后将usb数据线连接电脑和打印机。
2、在电脑主界面点击“开始”,然后点击“控制面板”。
3、进入控制面板后,在选项中选择“硬件和声音”,点击进入。
4、然后在弹出的对话框中选择“设备和打印机”,点击进入。
5、点击进入设备和打印机设置页面后,点击“添加打印机”。
6、在弹出的界面中选择“添加本地打印机”,然后点击进入。
电脑怎么和打印机连在一起
你好,很高兴回答你的问题!
电脑如何连接打印机方法步骤:
1、通过电脑的控制面板,选择“查看设备和打印机”页面。这样就可以看看这台电脑是否装有打印机。
2、进入“设备和打印机”页面,发现没有打印机,就在该页面的空白处,单击右键弹出下拉菜单,选择“添加打印机”弹出添加打印机页面,我们可以通过,“添加本地打印机”和“添加网络打印机“两种方法进行添加打印机程序。
3、先使用”添加本地打印机“模式进行添加打印机程序,这时页面会让我们选择打印机的端口,现在的打印机多用USB端口。
4、选择好打印机的端口,进入下一步,选择打印机的驱动,一般的打印机都自带打印机的驱动文件,我们可以选择”从磁盘安装“也可以浏览电脑已知的打印机程序进行安装。
5、选择好打印机后,我们要给这台打印机命名。
6、如果打印机,就一台电脑使用,我们可以选择不共享打印机。
7、点击下一步,系统已显示打印机已经安装完成,我们可以设置为默认打印机。
8、本地添加打印机程序就完成了,下面我们在通过网络添加网络打印机。进入网络打印机添加界面,系统程序显示正在查找网络打印机。
9、如果系统没有找我们的需要的打印机,我们还可以通过打印机网络路径或者是TCP/IP地址进行打印机添加。
10、我们选择一个网络路径,进入这个地址,如果这个网络路径的已设置密码需要提供用户名和密码就可以进去了。
11、进入这个网络的路径,我们就可以看到要连接打印机了。右键点击这台打印机,选择连接这台打印机。
12、右击选择打印机属性,点击打印机测试页,打印机就打出了测试页,代表这台打印机程序已经连接好了。
二、无线打印机怎么连接无线路由器
无线打印机怎么连接无线路由器,下面以惠普HP2101nw无线GUSB打印服务器为例进行讲解。
1、硬件安装
将打印机的USB线连接到打印服务器的USB接口上。打印服务器和打印机都上电。假设现有的无线路由器的LAN口IP地址为192.168.1.1,并且已经正确配置可以使用。电脑上的无线网卡也处于正常工作状态。
2、安装打印服务器软件
(1)确保计算机连接上网络,插入无线打印服务器CD,单击安装软件。
(2)当屏幕显示“将打印服务器连接至计算机”的指示时,请使用带有Micro-USB接口的设置电缆将打印服务器连接至计算机。
(3)插入打印服务器的电源线。几秒钟后计算机便可识别打印服务器,此时您可以单击下一步。
(4)按照屏幕上的说明进行操作。注:您可能需要SSID和网络密码。如有必要,可以向设置网络的人员索取这些信息。
(5)当软件出现提示时,请将设置电缆从打印服务器和计算机上取下,然后单击下一步。
(6)使用标准USB电缆将打印服务器连接至打印机。
(7)确保打印机和打印服务器均已开机。几秒钟后计算机便可识别打印机,此时您可以单击下一步,单击完成以完成安装。
以上就是关于电脑如何连接打印机,无线打印机怎么连接无线路由器的相关内容,希望能对大家有帮助!